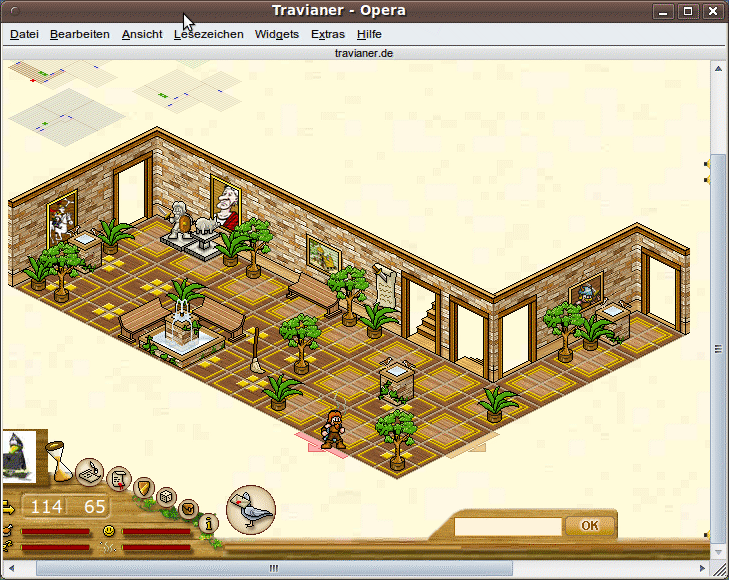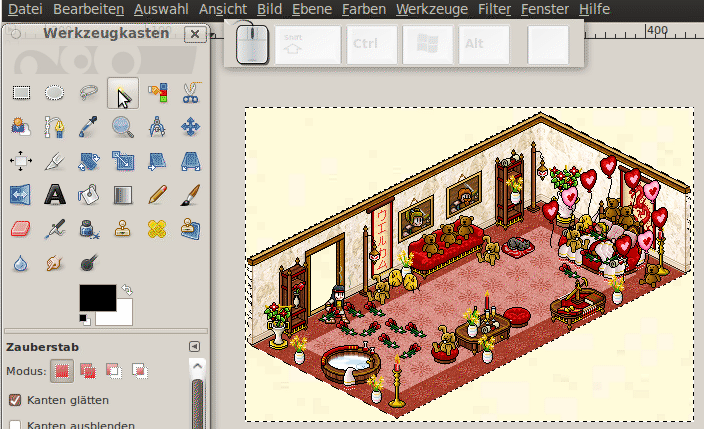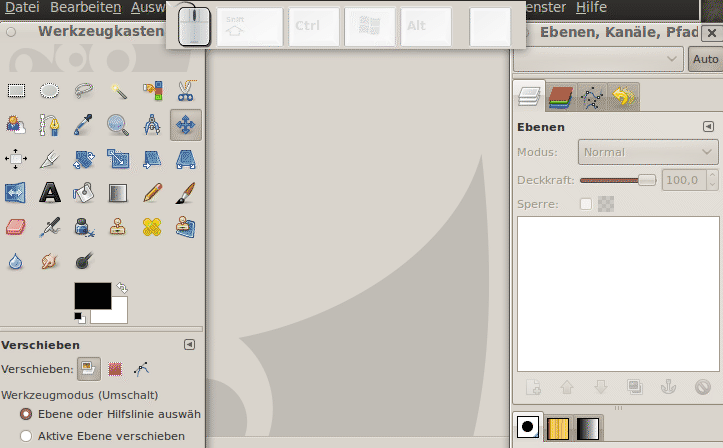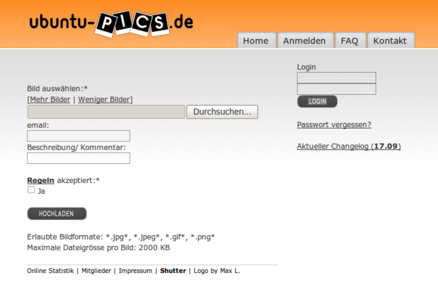Anleitung zum erstellen von "Übersichtsplänen"eine Anleitung von "Das Wort" Inhalt:
1. Screenshot erstellen
Zu erst muss von jedem Raum im Haus einen Screenshot machen bzw.. mehrere wenn man bestimmte Objekte nicht im Bild sehen will z.B. Figuren. Normalerweise kann man mit einem Druck auf die "DRUCK"-Taste (engl.. PRINT) einen Screenshot erstellen. Je nach System und Einstellungen befindet sich der Screenshot nun in der Zwischenablage, oder es öffnet sich ein Fenster das nach dem Speicherort fragt. Oft ist es auch möglich mit Shift+DRUCK oder Alt+DRUCK einen Screenshot vom aktiven Fenster machen. Das ist allerdings von den Einstellengen abhängig. Es gibt im Netz auch viele Programme zum erstellen und bearbeiten von Screenshots. Für Webseiten gibst auch div. Add-Ons für Firefox, Chrome und Internet Explorer (um nur die bekanntesten zu nennen). Falls ihr eine Möglichkeit für Opera kennt meldet euch bitte bei mir. Falls ihr ein entsprechendes Programm oder Add-On sucht, helfen die verschiedenen Suchmaschienen. Zudem gibt es viele Blog die verschiedene Programme vorstellen und vergleichen. In meinem Fall kann ich beim drücken der Supertaste (Windowssymbol oder Johanneskreuz) und linken Maustaste einen Screenshot vom ausgewählten Bereich machen. [Genau das seht ihr auch in der Animation] Diese Funktion stellt euch Compiz zu Verfügung (nur für linuxiode Betriebsysteme). Screenshot aus der Animation von oben:
Danach muss man, mit einem Bildbearbeitungsprogramm, die Screenshots bearbeiten! Hierzu verwende ich in der Anleitung GIMP, da es kostenlos und für jedes Betriebsystem verfügbar ist. So kann es jeder, ohne finanzielle Einschränkungen (!), runterladen. 2. Screenshots zuschneiden
Nun schnappt man sich bei GIMP das Zauberstab-Tool (Taste u) und klick auf die Flächen die man entfernen will. Wenn der Bereich markiert ist drückt man die "Entf"-Taste (engl. DEL) um den Bereich zu löschen/entfernen. Dann speichert man die Datei(en) als .png (portable network grafic), wenn man die einzelnen Teilschritte veröffentlichen will und da dieser Dateityp mit transparenten Flächen umgehen kann und zudem schön klein ist. Das ist aber nur geeignet wenn man die Datei weitergeben will. Wenn man sie weiter bearbeiten will darf man aber nur einfache Objekte verwenden. Denn mit Ebenen kan png nicht. Und nicht vergessen den hintergrund zu entfernen! Falls es zu Komplikationen kommt empfehle ich die Datei als xcf zu speichern, dann ist das arbeiten mit den Datein in Gimp einfacher. Aber vorsichtig, ihr könnt xcf nur mit Gimp öffnen/bearbeiten, ist also nicht zum weitergeben an Freunde geeignet. So sehen die bearbeiteten Bilder bei mir aus:
Man sieht der Hintergrund ist verschwunden.... 3. FeinschliffNach dem nun die Screenshots zugeschnitten hat sollte man vielleicht ein paar Feinschliffe vollführen.Hier zeigt ich euch wie man einfach und effektiv kleine Fehler behebt und das Bild aufwertet. 3.1 Figuren verschwinden lassenEs wirkt immer sehr komisch und unlogisch wenn in jedem Raum immer genau die selbe Figur und auch immer im der gleichen Anzahl vorhanden ist.Dieses Problem kann man leicht umgehen in dem man einfach zwei Aufnahmen des Zimmers macht. Hierbei sollte sich die Figur allerding auf zwei verschiedenen Plätzen befinden und besonders auf Animationen aufpassen da diese sonst abgeschnitten werden könnten. Nachdem man das erste Bild gemacht hat, geht man mit seiner Spielfigur ein paar Felder weiter. dabei sollte man großzügig Platz lassen, da es einen die Arbeit erleichtert. Macht man den zweiten Screenshot sollte man am besten nur einen bestimmten Bereich auswählen. Zum einen da die dateien kleiner sind und zum anderen weil man weniger rumschneiden muss. Nun muss man das zweite Bild nur noch mit dem ersten vereinigen. Dazu öffnet man das zweite Bild als Ebene (Strg+Alt+O) und schiebt sie mit dem Positionierungwerkzeug (M) auf die Position. Siehe dazu auch Abschnitt 4. 
Nun hat man beide Bilder pixelgenau über einander, so kann man diese vereinigen. Sei es nun um die Ebenenübersicht einfach zu halten oder um Speicherplatz zu sparen. Zum vereinen der Bilder kann man nun mit einem Rechtsklick auf die obere Ebene (im Ebenenkatalog) den Eintrag "nach unten vereinen" oder man geht über die Schaltfläche oder auf [Bild > "Sichtbare Ebenen vereinen"], aber vorsicht dies gilt für alle Ebenen. 3.2 Wandproblem behebenBei hellen Wänden auf hellem Hintergrund oder dunklen Wänden auf dunklem Hintergrund kommt es oft vor das der Zauberstab (u) so manche Teile der Wand selektiert. Dies kann man entweder durch das anpassen der Schwelle erreichen oder durch das manuelle Ausschneiden mit der magnetischen Schere oder dem Lasso.Beide Methoden haben jedoch Vor- und Nachteile. Setzt man die Schwelle runter so werden ein paar Pixel innerhalb (ja, eigentlich außerdhalb) der Auswahl zurück gelassen bzw. nicht selektiert, diese muss man nun mit dem Lasso entfernen. Nutzt man diese "manuelle" Mehthode so kann man sehr schöne Ergebnisse erzielen ohne das man erst Sternenhaufen entfernen muss. Hierbei muss man jedoch darauf achten das man großzügig wegschneidet da das Zauberstäbchen sonst wieder etwas Wand oder Boden selektiert. 
3.3 Treppen schöner machen Auch bei den Treppen gibt's es einen Schönheitsfehler. Da diese ebenfalls wie Fenster "durchsichtig" sind haben sich nach dem Ausschneiden entweder auch einen Teil des Hintergrunds oder sie gewähren den Blick auf das dahinter liegende Zimmer. Normalerweise sollte man jedoch eine Wand hinter der Treppe sehen also sorgen wir eben dafür. Dazu wählt man das rechteckige Auswahlwerkzeug (R) und wählt ein Stück Wand aus. Dann noch schnell mit dem Lasso in der Höhe mit dem Lasso zurecht geschnitten und fertig. Hat man jedoch keinen unbehangenen Wandteil zum ausschneiden zur Verfühgung, dann muss man sich einfach eine Wand besorgen und notfalls mittels [Ebene > Transformation > horizontal Spiegeln] drehen. 
4. Zu einem Haus zusammenfügenNun müssen die einzelnen Räume zu einem Haus zusammen gefügt werden.Dazu öffnet man eine neue Datei und bestimmt dessen Größe (am besten vorher abschätzen oder besser noch nachrechnen! Ich habs nicht getan deshalb ist etwas abgeschnitten). Danach öffnet man die Bilder der einzelnen Räume als eigene Ebene (strg+alt+o oder unter der dritte Eintrag, "Datei öffnen" ) die Ebenen müssen dann nur noch in die richtige Reihenfolge gebracht werden und zurecht geschoben werden (Taste M zum verschieben). Wenn man es sehr genau macht, dauert es auch sehr lange... Ich hatte es etwas eilig und so ist es etwas ungenau geworden. Wenn man möchte kann man natürlich Text (Taste "t" für Textwerkzeug) und ein Hintergrundbild hinzufügen.
Hier das fertige Ergebnis:
Man sieht das die Räume nicht genau an einander sind zudem habe ich hier nicht auf das, in Abschnitt 3.2 behandelte, Problem geachtet... naja die Zeit.... Hier lang zur Galerie mit neuen und alten Werken. 5.VeröffentlichenWenn ihr das Bild nun veröffentlichen wollt müsst ihr es nur noch auf einen FTP-Server hochladen.Wenn ihr einen Server gemietet oder sogar einen in euren Räumlichkeiten eingerichtet habt, wisst ihr ja wie das geht und wo das Bild(er) hin muss. Wenn ihr keine solche Möglichkeit habt dann solltet ihr euch an einen Imagehoster wenden, dort könnt ihr eure Bilder (meist kostenlos) hochladen. Falls ihr noch auf der Suche seit nach einem Hoster dann kann ich euch Ubuntu-Pics empfehlen. Das Projekt wird ehrenamtlich von Mitgleidern der Ubuntu-Community betrieben. Das Schöne daran: man ist von Konzernen/ Unternehmen unabhängig und wird auch nicht von Werbung genervt. Die Seite ist einfach und schlicht: Ich möchte mich hier noch bei Austalopiticus bedanken, der mir sein Haus hierzu zur Verfügung gestellt hat. Ich kann euch sein Grafikpack "Dorfleben" nur empfehlen (einfach aufs Banner klicken): Um das Tutorial im Forum zu verlinken, einfach den Text (unten in der Box) ins Forum einfügen (strg+c zum kopieren; strg+v zum einfügen). Bei Fragen, Kritik oder Anregungen die die Anleitung betreffen einfach eine IGM an "Das Wort" im Spiel schicken. Und hier findet ihr noch andere interessante Sachen. |
© Website by Das Wort